Do Asystenta Contentu wystarczy wpisać jedno lub kilka słów kluczowych i na tej podstawie przeprowadzi on całą analizę za Ciebie. Pamiętaj, że artykuły, które znajdują się w topowych wynikach, to kopalnia wiedzy o tym, jaką treść ceni Google. Właśnie na tej podstawie nasze narzędzie generuje wskazówki, mające doprowadzić Cię na najwyższe pozycje w wyszukiwarce.
Gotowe już artykuły warto sprawdzić pod kątem poprawności językowej, nawet jeśli pisze je zawodowy copywriter, a nie Ty osobiście. To też zrobisz w naszym edytorze. Wklejasz treść i natychmiast widzisz, czy jest ona poprawnie zoptymalizowana, a dodatkowo błyskawicznie sprawdzisz błędy w tekście. Możesz też współdzielić dokument z dowolną osobą, by na bieżąco widziała elementy do poprawy oraz wskazówki SEO do tekstu.
Poniżej zobaczysz, jak proste jest używanie Asystenta Contentu.
Krok 1: Utwórz dokument i wybierz frazy kluczowe
Wielofunkcyjny edytor swoje działanie opiera na analizach wykonywanych przez sztuczną inteligencję i wskazówkach data-driven. Podpowiedzi są oparte o dane, które nasz system zbiera podczas badania treści Twoich przeciwników. Przekonaj się, z jaką łatwością „sam” sprawdzisz rywali.
Przejdź do Asystenta Contentu znajdującego się w menu po lewej stronie. Następnie kliknij duży zielony przycisk, aby dodać nowy dokument.
Tym sposobem otworzysz edytor ze wszystkimi funkcjami oraz polem tekstowym — teraz możesz zacząć pracę!
Dodaj główne słowa kluczowe
Ten krok jest decydujący, ponieważ wpisanie głównych słów kluczowych (maksymalnie 5) pozwala Asystentowi rozpocząć proces analizy treści konkurencji. Od tego, co dodasz, zależą dalsze wyniki. Jest to więc pierwsze miejsce, które musimy wypełnić.
Jeśli nie znasz jeszcze swoich fraz, to skorzystaj z innych opcji na naszej platformie SEMSTORM, np. Słowa kluczowe. W taki sposób dobierzesz również myśl przewodnią dla artykułu na bloga.
Koniecznie wybierz wyrażenia, które najbardziej pasują do tematyki publikacji.
Tworzysz wpis o najlepszych fotelach do pracy przy komputerze dla freelancerów? Dla takiego tekstu wyraz „fotel” będzie zbyt ogólny. Osoba, która wpisuje to słowo w wyszukiwarce, może szukać, chociażby fotela bujanego. Bardzo szczegółowa fraza, taka jak „fotel biurowy ergonomiczny bez kółek”, też nie będzie odpowiednia. W tym wypadku trzeba wybrać coś, co dokładniej oddaje temat np. „jaki fotel do komputera”.
Nasz Asystent Contentu będzie wymagał od Ciebie również zaznaczenia urządzenia, bo edytor pobiera odpowiednio wyniki mobilne lub desktopowe. Sprawdź np. za pomocą Google Analytics, w jaki sposób użytkownicy wchodzą na Twoją stronę i na tej podstawie wybierz pasujący tryb. Nie zapomnij zmienić państwa na prawidłowy kraj.
Masz tutaj do wyboru kilka opcji określających Twój tekst. W zależności od tego, co zaznaczysz, informacje o konkurentach będą zaciągane z innych wyników wyszukiwania.
- SEO — to najbardziej ogólny tryb pracy, który pasuje do wszystkich publikacji. Tutaj do analizy wykorzystywane są topowe wyniki organiczne Google.
- Blog — opcja dedykowana dla artykułów, bazująca na wysokich pozycjach treści blogowych w Google.
- News — świetnie nadaje się do tworzenia wiadomości. W tym wypadku Asystent Contentu przeanalizuje trendy z najwyższych pozycji w Google News.
- E-commerce – tryb przeznaczony do tworzenia opisów kategorii i produktów w sklepach internetowych. Dane pochodzą z Google Shopping oraz Amazona.
Zakończona analiza dostarcza wskazówki o tym, ile razy użyć słów kluczowych w tekście oraz w jakich elementach HTML je zamieścić.
Gdy klikniesz ikonę kosza, będziesz mógł usunąć konkretne słowa kluczowe (możesz to zrobić również prawym przyciskiem myszy i wybrać Usuń).
Kolejność umiejscowień jest istotna — są ustawione w hierarchii od najważniejszego z punktu widzenia SEO. Wyjaśniliśmy je za pomocą skrótów:
- Tytuł (T),
- Nagłówek 1 (H1),
- Nagłówek 2 (H2),
- Nagłówki od 3 do 6 (HX),
- Pogrubione słowa (B),
- Atrybut alt dla grafik (IMG).
Kolory sygnalizują, czy dany element jest poprawnie wypełniony:
- Zielony — oznacza, że użyłeś wyrażenia;
- Czerwony — wskazuje brak frazy w przeznaczonym miejscu;
- Szary — informuje, iż dane słowo nie jest wykorzystywane przez konkurencję i nie musi znaleźć się np. w konkretnym elemencie.
Zmiany pojawiają się w czasie rzeczywistym, więc gdy tylko umieścisz główne słowo, natychmiast zauważysz skorygowaną liczbę oraz kolor. Pamiętaj, że te wskaźniki to sugestia Asystenta powstała w oparciu o sprawdzenie treści konkurencji.
Używaj też wyrazów bliskoznacznych, dzięki czemu Twój wpis będzie zróżnicowany i naturalny, a tym samym nadal utrzymasz poprawną optymalizację. W tym pomogą: wbudowany Słownik synonimów. O tym, jak z niego korzystać, dowiesz się nieco później.
Zweryfikuj strony, które zostały poddane analizie na wybrane słowo
Po dodaniu głównego słowa kluczowego dla dokumentu edytor przeprowadza analizę topowych wyników wyszukiwania. Teraz dodatkowo możesz przejść do ustawień poszczególnych fraz, aby sprawdzić, jakie dokładnie podstrony były badane przez sztuczną inteligencję.
Obok nazwy domeny pojawia się tabela z wartościami dla istotnych wskaźników treści – liczba znaków, słów, obrazów oraz nagłówków. Jeśli któryś z wyników bardzo odbiega od standardów, to zostanie zaznaczony żółtym kolorem, czasem też pojawi się ostrzegawczy znak, który na pewno przykuje Twoją uwagę. Takie skrajne wartości mogą oznaczać błędnie dobrane słowo kluczowe, dlatego zapoznaj się z artykułem, w którym pokazujemy nowe funkcje i opisujemy jak interpretować wyniki.
Usuń niepotrzebne adresy lub dodaj wybrany URL, aby Asystent Contentu przeanalizował słowo na nowo. Wraz ze zmianami w ustawieniach, prawdopodobnie zmienią się parametry dla tekstu w sekcji Zawartość.
Sprawdź proponowane słowa
W bloku poniżej zobaczysz także Proponowane słowa, czyli dodatkowe frazy z wysokich pozycji Google, na które pozycjonują się Twoi przeciwnicy.
Wszystkie wyniki posiadają liczbę użyć/optymalną wartość, jaka powinna znaleźć się w tekście lub oznaczenie sugerujące miejsce zamieszczenia, takie same jak w przypadku głównych słów, np. „T” – tytuł, „H2” – nagłówek H2.
Trzeba pamiętać, aby również samodzielnie dodawać i usuwać wybrane frazy. Asystent Contentu co prawda podaje wiarygodne dane z wysokich pozycji w Google, jednak nie zawsze teksty konkurencji i ich słowa kluczowe z TOP 10 są tożsame z Twoją publikacją, np. o zawężonej tematyce. Mogą się tu znaleźć frazy często używane, jednak nieistotne z perspektywy wpisu, który tworzysz. Przeanalizuj więc sugestie edytora i pozostaw tylko najtrafniejsze wyniki dla artykułu oraz oferty.
- W tym celu rozwiń w sekcji Proponowane słowa menu. Aby to zrobić, musisz najechać kursorem na boks.
- Kliknij ikonę koła zębatego, by otworzyć dodatkowe okno, w którym znajdują się wszystkie sugestie dodatkowych fraz.
Po dobraniu odpowiednich słów kluczowych i usunięciu niepotrzebnych podpowiedzi możesz rozpocząć faktyczną optymalizację treści. Podczas pracy nad tekstem umieszczaj w odpowiedniej liczbie i w wytypowanych miejscach frazy, aby uzyskać wysokie pozycje w Google.
Oprócz samych sugestii, które możesz zaznaczać i odznaczać według uznania, z lewej strony zobaczysz klastry tematyczne. To grupy powiązanych ze sobą słów kluczowych. Obok każdej frazy znajduje się przycisk [+]. Kliknij go, aby poznać hasła przynależące do danego klastra.
W tym oknie znajdziesz też bardzo przydatną funkcję Pokaż brakujące słowa. Zaznacz ją, aby sprawdzić, których słów nie masz jeszcze w tekście. Funkcja działa również na poziomie klastra, dlatego pamiętaj, by ją odznaczyć, jeśli chcesz zobaczyć wszystkie frazy.
Dodatkowo przy nazwie sekcji znajduje się przycisk + Add new keyword. Kliknij button, aby dodać własną frazę wraz z umiejscowieniem.
Pamiętaj jednak, by nie robić publikacji tylko pod wyszukiwarkę. W szczególności warto uważać na przesycenie słowami kluczowymi. To ludzie, nie roboty, mogą stać się Twoimi klientami, zapisać się na newsletter lub zgłosić się po ofertę Twojego produktu. Zadbaj więc w pierwszej kolejności o czytelników, tworząc wartościową, poprawną językowo i użyteczną treść.
Krok 2: Optymalizuj treści według najlepszych praktyk
Nie ma znaczenia, czy będziesz pisał na bieżąco w edytorze, czy wkleisz gotowy tekst. Podobnie możesz wykorzystywać główne i proponowane słowa kluczowe — w trakcie tworzenia lub dopisać je w odpowiednich miejscach w ramach korekty. Najważniejsze jednak, aby były użyte zgodnie z podpowiedziami.
Chcesz dodać do Asystenta istniejącą już treść? Zrobisz to na 2 sposoby (oprócz metody kopiuj-wklej). Opcje znajdziesz na pasku w zakładce Plik.
- Załaduj treść z URL – pozwala Ci wkleić dowolny link do strony, z której Asystent pobierze tekst.
- Załaduj treść z pliku – umożliwia wczytanie do Asystenta pliku z tekstem.
Sprawdź, jaką strukturę i długość powinna mieć Twoja publikacja
Umiejscowienie i optymalna liczba fraz w treści to jeszcze nie wszystkie wskazówki, które narzędzie ma dla Ciebie. Asystent Contentu zasugeruje Ci, jak są sformatowane teksty, które już osiągnęły topowe pozycje w SERP-ach na wybrane przez Ciebie słowa kluczowe.
Jak to może Ci pomóc w osiągnięciu wysokich pozycji w wynikach wyszukiwania?
- Dzięki informacji o docelowej długości tekstu oraz liczbie słów i znaków zrozumiesz, jak szczegółowo powinien być opisany temat i czego spodziewają się internauci. Przecież Google ciągle analizuje treści oraz wybiera te najbardziej wartościowe dla swoich odbiorców.
- Zwróć także uwagę na liczbę nagłówków H2. Zazwyczaj jest to początek nowego wątku czy rozdziału w artykule. Jeżeli Twoja konkurencja używa wiele śródtytułów (ponad 5), oznacza to, że musisz przygotować dość rozbudowany poradnik.
- Pogrubienia w tekście nie tylko pomagają przyciągnąć uwagę internauty do istotnej informacji, ale także pozwalają robotom Google zrozumieć, jakie elementy artykułu są ważne. Zobacz, jak dużo pogrubień mają publikacje z topowych pozycji i dopracuj swoją treść.
Jak widzisz, informacje zawarte w rozdziale Treść (teraz Zawartość), są oparte o analizę tekstów, z którymi będziesz konkurować o pozycję w wynikach wyszukiwania i uwzględniają najważniejsze czynniki pod kątem SEO. Wykorzystując wskazówki Asystenta Contentu, dostosujesz wypowiedź do wyszukiwarki i trafisz na pierwszą pozycję w Google.
Sekcja podzielona jest na mniejsze bloki tematyczne. W każdym podany jest Cel, który powinniśmy osiągnąć oraz pasek postępu sygnalizujący za pomocą liczb, kolorów i wypełnienia, ile jeszcze musimy dodać w tekście poszczególnych elementów.
Bez przeszkód określaj własne parametry dla tekstu
Gdy zlecasz komuś do napisania tekst, zwykle musisz podać jego długość. Załóżmy, że umawiasz się z Copywriterem na 5 000 znaków. Otrzymujesz gotowy artykuł i robisz final check w Asystencie. Okazuje się, że konkurenci na taką frazę piszą średnio 10 000 znaków, a do takiej objętości są dostosowane również inne parametry, jak chociażby ile razy słowo kluczowe pojawia się w tekście. Rodzi się problem, ponieważ nie chcesz dłuższej publikacji, ale mimo to chcesz mieć dobrze zoptymalizowany tekst pod SEO.
Wystarczy, że przejdziesz do ustawień w sekcji Zawartość. Pojawią Ci się pola, w które możesz wpisać widełki dostosowane do otrzymanego artykułu. Już samo wpisanie liczby znaków spowoduje zmiany również innych wartości. Pamiętaj, że zmianie ulegnie również liczba głównych słów kluczowych. Poznaj ustawienia dotyczące sekcji Zawartość i głównych słów kluczowych.
Ułatwiaj sobie pracę, generując treść przy pomocy sztucznej inteligencji
Pracujesz samodzielnie nad swoimi tekstami? Poproś o pomoc sztuczną inteligencję! W Asystencie Contentu masz funkcję generowania treści. Wystarczy rozpocząć akapit i dać AI dokończyć za Ciebie tekst lub wpisać w pole tekstowe Asystenta konkretne polecenie. Pamiętaj tylko, że tekst pojawi się w tym miejscu, gdzie pozostawisz kursor.
Pracę AI rozpoczniesz za pomocą ikony ołówka, wybierając z menu: Treści AI, opcję Kontynuuj pisanie lub skrótem klawiszowym „CTRL + Enter”.
Zobacz przykładowy tekst wygenerowany przez AI – to ten w zielonej ramce.
Masz też do wyboru kilka różnych opcji generowania i sugerowania różnych elementów, takich jak: lead, paragraf, rozdział, tytuł, nagłówki, meta description.
Dodatkowo w Asystencie Contentu pojawiła się opcja generowania całych artykułów za pomocą AI.
Zadbaj o grafiki w tekście
Obrazki przede wszystkim pomagają użytkownikowi przyswoić i zrozumieć treść. Czasem lepiej coś pokazać niż próbować to skrupulatnie, a tym samym najczęściej obszernie opisywać.
Poza tym crawlerom wyszukiwarek dużo trudniej jest „dostrzec” obrazek, bez tzw. atrybutu alt, czyli opisu alternatywnego. Wypełniając go, nie tylko pozwalamy robotom zrozumieć, co jest na grafice, ale również wykorzystujemy kolejne miejsce, w którym można zamieścić słowa kluczowe.
W sekcjach Główne słowa i Proponowane słowa przy wynikach pojawiają się znaczniki IMG, to właśnie podpowiedź dotycząca tego, które frazy powinny być zawarte w atrybutach alt. Nieodpowiednio skonfigurowane grafiki zostaną zaznaczone w polu edytora czerwoną ramką o przerywanej linii oraz żółtym tłem.
Wystarczy, że klikniesz prawym przyciskiem myszy na wybrany element i rozwiniesz dodatkowe menu, a pojawi się opcja Obraz. To tam dodasz swój alternatywny opis.
Krok 3: Sprawdź, czy publikacja jest łatwa w odbiorze dla użytkownika
Wraz z rozwojem technologii zwłaszcza w kontekście urządzeń mobilnych, ludzie przestali czytać, a zamiast tego skanują treść. Przyczynił się do tego na pewno w dużej mierze „scrolling” na smartfonach. Zapewne wiesz, że w związku z tym boldowanie ważnych rzeczy skupia uwagę użytkownika. Jednak czy zastanawiałeś się kiedyś nad wyglądem swoich akapitów?
Ściana tekstu, ogromne paragrafy i długie, złożone zdania wpływają negatywnie na odbiór treści, dlatego wprowadziliśmy blok Czytelność. Ułatwi Ci on pisanie w prosty i angażujący sposób.
Każdy ze wskaźników oceniany jest w skali od 1 do 10 i na ich podstawie możemy poprawiać naszą treść, aby nie była zbyt skomplikowana dla czytelnika. Szczegóły tych elementów najlepiej są widoczne w polu tekstowym. Przede wszystkim warto zwrócić uwagę na kolorowe tła.
Zdania zaznaczone na szaro uznawane są za zbyt długie. Na podstawie współczynnika FOG dowiesz się natomiast jakie akapity są trudne (na żółto) i zbyt trudne (na czerwono) do zrozumienia. Te wymagają często zarazem skrócenia, jak i doboru innego, mniej wymagającego dla laika słownictwa.
Tworząc artykuł ekspercki, będziesz prawdopodobnie posługiwał się fachowym słownictwem. Osoby, do których kierujesz taki materiał, znają wtedy nomenklaturę stosowaną w branży i użycie nieco bardziej skomplikowanego języka nie jest problemem.
Krok 4: Ostateczna korekta — szybko poprawiaj błędy
W Asystencie cały czas widzisz główną ocenę dla Twojej treści wyrażoną w procentach oraz na wykresie. Składają się na nią procentowe wartości z 4 bloków: Główne słowa, Proponowane słowa, Zawartość (czyli wcześniej Treść), Poprawność oraz Czytelność.
Takie podsumowanie pozwala Ci szybko zorientować się, czy Twój dokument jest już poprawnie zoptymalizowany – bez konieczności analizowania poszczególnych sekcji edytora. Pamiętaj, że Twoja treść nie musi mieć za wszelką cenę 100% oceny. Jeśli jednak wypada słabo – sprawdź jeszcze raz tekst pod kątem najsłabszych wyników i zwróć uwagę, czy nie ma w nim błędów lub powtórzeń. Poprawki szybko wprowadzisz, dzięki dodatkowym funkcjom edytora.
Zweryfikuj poprawność tekstu
Tworzenie tekstów w zgodzie z zasadami języka jest najzwyczajniej w świecie profesjonalne i zachęca do czytania. Nikt nie chce swoim znajomym czy klientom proponować treści naszpikowanej błędami. A chyba zależy Ci na ruchu organicznym i udostępnianiu Twojej publikacji przez innych użytkowników?
Tutaj sprawdzisz wszelkiego rodzaju błędy ortograficzne oraz interpunkcyjne. W rozwinięciu tej sekcji zobaczysz liczby, które oznaczają ile pomyłek różnego typu, znalazło się w treści. Szczegóły znajdziesz natomiast w polu tekstowym.
Po kliknięciu kolorowo podkreślonego słowa otworzy się dodatkowe okno, gdzie wyświetlone zostaną propozycje poprawek. Wystarczy wybrać lewym przyciskiem myszy odpowiednią formę, aby podmienić niezgadzający się wyraz lub dodać brakujący przecinek.
Nie szukaj więcej wyrazów bliskoznacznych w internecie
Asystent Contentu posiada wbudowany słownik synonimów, z którego możesz korzystać, tworząc swój tekst. Zaznacz tylko wybrane słowo i kliknij je prawym przyciskiem myszki, aby rozwinęło Ci się dodatkowe menu.
Znajdziesz tam opcję Synonimy, dzięki której Asystent pokaże Ci wyrazy bliskoznaczne. Wybierz dowolny synonim, by zastąpił on automatycznie oryginalne słowo. Jeśli chcesz cofnąć zmiany, kliknij ikonę Cofnij lub wybierz skrót klawiszowy CTRL+Z.
Twórz grupę swoich wyjątków
Niektóre frazy Asystent Contentu może niepoprawnie oznaczyć jako błędne. Dzieje się tak zwykle w przypadku obcojęzycznych słów, nazw własnych, slangu czy mowy branżowej. Takie wyrazy możesz dodać do Własnych reguł, aby więcej nie były podkreślane.
Wystarczy kliknąć Ignoruj wszystkie, a wybrane słowo automatycznie doda się do Twojego słownika.
Krok 5: Pracuj nad tekstem w zespole
Do każdego dokumentu możesz dać dostęp „do edycji” lub „tylko do odczytu” komu chcesz, nawet jeśli nie posiada konta w naszym systemie. Na górze strony znajduje się button z napisem Udostępnij – kliknij, skopiuj odpowiedni link i wyślij wybranej osobie.
Niezwykle przydatna funkcja, jeśli: zlecasz pisanie copywriterowi i chcesz, aby dostosował się do wskazówek Asystenta, współpracujesz z korektorem, pracownik przed publikacją ma pokazać Ci efekty swojej pracy lub wysyłasz tekst osobie odpowiedzialnej za publikowanie treści na stronie.
Co więcej, nasz edytor automatycznie blokuje możliwość wprowadzania zmian przez kilka osób naraz, dzięki czemu masz pewność, że uprawnieni do edycji nie nadpisują pliku sobie nawzajem. Opcję można oczywiście wyłączyć, jednak nie polecamy tego, ponieważ takie zmiany w dokumencie mogą być nieodwracalne.
Jeśli jesteś gotowy pochwalić się swoim nowym tekstem przed gronem odbiorców, możesz przenieść go na swoją stronę na kilka sposobów.
- Najzwyczajniej w świecie skopiuj zawartość pola tekstowego i wklej ją na własną witrynę.
- Pobierz dokument w postaci pliku HTML, DOCX, PDF lub RTF na swój komputer.
- Otwórz kod źródłowy i skopiuj go do siebie.
- Daj dostęp do pliku osobie zajmującej się zamieszczaniem treści za pomocą przycisku Udostępnij.
Krok 6: Zapisuj, przywracaj i zmieniaj statusy dokumentu
Nadpisałeś plik ze zmianami, które są błędne? Możesz przywrócić poprzednią wersję dokumentu. Musisz tylko wejść na pasku menu w Plik i wybrać opcję Historia wersji.
Dzięki tej opcji możesz z łatwością sprawdzić, która z zapisanych wersji jest poprawna, a za pomocą jednego przycisku przywrócisz dokument do poprzedniego stanu rzeczy.
W prawym górnym rogu obok przycisku Przywróć wersję znajduje się również switch Diff. Za jego pomocą możesz wyłączyć podkreślenie dodanych, usuniętych oraz zmienionych fragmentów i zobaczyć „czysty” tekst.
Ponadto Asystent ma funkcję automatycznego wykrywania intencji zamknięcia dokumentu i zapisywania go. Nawet jeśli zdarzy się, że przez przypadek zamkniesz edytor lub zapomnisz zapisać zmiany, to po ponownym wejściu do dokumentu znajdziesz tam ostatnią wersję sprzed zamknięcia. Jeśli Asystent niepotrzebnie nadpisał tekst, możesz zawsze przywrócić poprzednią wersję dokumentu.
Nie musisz się martwić o swój plik również wtedy, gdy stracisz łączność z internetem. Wyskoczy Ci okienko z opcją Ściągnij treść, aby pobrać aktualną wersję tekstu.
W Asystencie Contentu dla każdego dokumentu dostępne są też różne statusy:
- Szkic
- Opublikowany
Opcja, dzięki której dodasz odpowiedni status dla dokumentu, znajduje się obok tytułu.
Dzięki temu ułatwisz sobie sortowanie swoich treści w głównym menu Asystenta Contentu i szybko wyodrębnisz teksty, nad którymi nadal pracujesz za pomocą przycisku Szkic.
A jeśli przeniosłeś do kosza nie to co trzeba – masz 30 dni na to, aby przywrócić dokument. Chyba że ręcznie opróżnisz wcześniej jego zawartość. Opcja znajduje się w widoku z listą dokumentów.
Sprawdź, co wyrzuciłeś za pomocą podglądu (bez możliwości edycji). Aby ściągnąć treść dokumentu do wybranego formatu pliku, nie trzeba przywracać go do Asystenta Contentu.
Podsumowanie możliwości Asystenta Contentu
Tworzenie treści pod SEO może być sporym wyzwaniem, a takie rozwiązania, jak Asystent Contentu pozwolą Ci to zrobić na podstawie twardych danych. Narzędzie przeanalizuje treści z topowych pozycji w Google i zasugeruje Ci słowa kluczowe, a także podpowie, jak trzeba sformatować tekst, aby wygrać z konkurencją w wynikach wyszukiwania. Asystent Contentu zaznacza zbyt długie zdania, skomplikowane akapity lub popełnione błędy.
Poprawiając tekst zgodnie ze wskazówkami, wpływasz na optymalizację i pozytywne doświadczenie czytelnika. Do tego większość działań wykonasz za pomocą zaledwie jednego kliknięcia — intuicyjność, łatwa obsługa i przejrzystość to nieocenione walory dla osób ceniących swój czas. Jesteśmy pewni, że nasze rozwiązanie przypadnie do gustu wszystkim, którym zależy na wysokiej jakości.
Chcesz przekonać się na własnej skórze? Możesz to zrobić już teraz. Przetestuj Asystenta Contentu w wersji demo. Załóż darmowe konto.







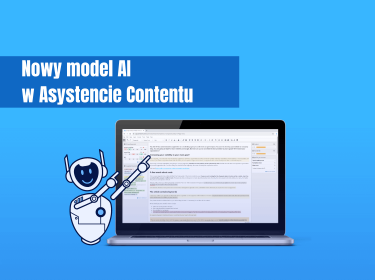
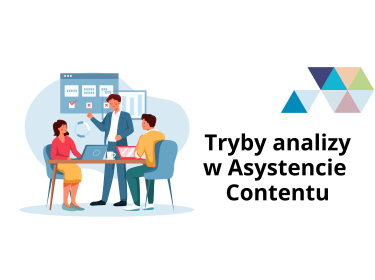


Komentarze