Z porównywarek cen korzystał praktycznie każdy, kto często dokonywał zakupów w internecie. Z kolei właściciele sklepów doskonale wiedzą, jak dobrym są one źródłem ruchu i jak wiele przynoszą konwersji. Wie o tym również Google, które postanowiło uruchomić własny odpowiednik porównywarek - Zakupy Google.
Czym są Zakupy Google?
Czy zauważyłeś, że w przypadku niektórych słów kluczowych wyniki wyszukiwania są wzbogacone o fotografie produktowe i ich ceny? Pole, na którym wyświetlane są towary, opisane jest „Zobacz: [tutaj poszukiwana fraza] ”. Są to reklamy produktowe, które stanowią część oferty Zakupy Google.
Kliknięcie powoduje przeniesienie do konkretnego sklepu. Rozwiązanie jest banalnie proste i w niesamowitym stopniu skraca ścieżkę zakupową, jaką internauta musi przejść zanim dojdzie do zakupu.
Warto przy okazji zwrócić uwagę na zakładkę „Zakupy” pojawiającą się w menu wyszukiwania. Czasem występuje tuż obok przycisku „Grafika”, kiedy indziej jest ukryta w menu „Więcej”. W każdym jednak przypadku prowadzi do znacznie dłuższej listy produktów, w dodatku z możliwością filtrowania według cen i sprzedawcy. W niektórych przypadkach pojawiają się także dodatkowe kryteria. Przykładowo, w przypadku obuwia mogą to być kategorie „Dla niej” i „Dla niego”, w przypadku słuchawek – "Przewodowe" i "Bezprzewodowe".
Co to jest Google Merchant Center (GMC)?
Jeżeli chcesz oferować Twoje produkty w Zakupach Google, musisz najpierw przesłać do wyszukiwarki informacje na ich temat. Właśnie do tego służy narzędzie Google Merchant Center. Powinieneś jednak wiedzieć, że jeśli chcesz, by Twoja oferta pojawiała się nie tylko w zakładce „Zakupy”, lecz również wśród reklam produktowych, musisz dodatkowo połączyć konto GMC z Google Ads (wcześniej Google AdWords).
Czy warto korzystać z Google Merchant Center?
Jeśli prowadzisz sklep internetowy, doskonale wiesz, jak wiele znaczy wartościowy ruch na stronie. Wartościowy, czyli tworzony przez użytkowników zainteresowanych konkretnym produktem, akceptujących konkretną cenę (jest ona wyświetlana na poziomie Google Zakupy oraz reklam produktowych) i z dużą dozą prawdopodobieństwa zdecydowanych na dokonanie zakupu.
Co prawda nadal musisz przekonać takiego klienta, że Twój sklep jest godny zaufania i lepszy od konkurencji, ale możesz przyjąć, że sam proces decyzyjny dotyczący danego produktu jest na zaawansowanym etapie.
Jak otworzyć konto Google Merchant Center?
Jeżeli chcesz prezentować ofertę Twojego sklepu w Google Zakupy, musisz najpierw założyć konto na stronie https://merchants.google.com/. Zrobisz to, korzystając ze swojego konta usługowego Google (na przykład tego, w ramach którego obsługujesz reklamy Google AdWords). Na stronie tej musisz kliknąć w odnośnik „Sign in” i wypełnić formularz:
Wśród wprowadzanych danych znajdują się między innymi nazwa sklepu, jego adres, ale także informacja, czy sklep oferuje produkty przeznaczone tylko dla osób pełnoletnich. Następnie powinieneś zaakceptować zasady korzystania z usługi Google Merchant Center, by w końcu przejść do etapu weryfikacji witryny sklepu.
Weryfikacja konta następuje za pośrednictwem Google Search Console. Jeśli miałeś już okazję zweryfikować witrynę – nie ma problemu. Jeśli jeszcze tego nie zrobiłeś, możesz skorzystać z instrukcji, którą jakiś czas temu podaliśmy na naszym blogu. Gdy już dopełnisz tej formalności – możesz przejść do procedury dodawania produktów.
Dodawanie produktów do Google Merchant Center
Założyłeś już konto i zweryfikowałeś adres sklepu. Teraz nadszedł czas na dodanie listy produktów. Zrobisz to, wybierając w lewym menu opcję „produkty”, a następnie pozycję „pliki danych” i klikając ikonę z plusem.
Następnie wybierasz kraj docelowy, nazwę pliku z danymi oraz sposób przesyłania informacji do Google. Możesz to zrobić jedną z trzech metod:
- Poprzez regularnie aktualizowany arkusz Google.
- Za pośrednictwem pliku z danymi, który znajdzie się na Twoim serwerze, a Google będzie regularnie go odczytywać (opcja „zaplanowane pobieranie”).
- Korzystając z pliku znajdującego się na Twoim prywatnym komputerze (wraz z aktualizacjami musisz go ponownie przesyłać do Google).
Opcja pierwsza może przydać się początkującym użytkownikom, druga jest najbardziej efektywna, natomiast trzecią odradzamy jako najmniej wygodną.
Jeśli wybrałeś arkusz, musisz jeszcze wskazać jego lokalizację lub utworzyć nowy. Jeżeli zdecydowałeś się na pobieranie zdalnego pliku – wskaż jego adres URL i wybierz częstotliwość pobierania danych (codziennie, raz na tydzień, raz na miesiąc). Następnie kliknij „Zapisz” - to kończy konfigurację.
Jak powinien wyglądać plik danych w Google Merchant Center?
Plik powinien zostać przygotowany zgodnie ze specyfikacją podaną na stronach pomocy Google. Niektóre z firm oferujących sklepy internetowe w modelu SaaS udostępniają opcje automatycznego generowania odpowiednich danych. W przypadku części sklepów dostępnych jako skrypty instalowane na własnym serwerze można skorzystać z odpowiednich wtyczek. Jeśli masz wątpliwości, jak sprawa wygląda w Twoim przypadku, zapytaj o to osobę zajmującą się obsługą techniczną Twojej witryny. W przypadku braku opcji lub wtyczki, przygotowanie pliku możesz zlecić swojemu informatykowi.
Jak utworzyć kampanię produktową w Merchant Center?
Po wprowadzeniu pliku danych, możesz utworzyć kampanię produktową. Zrobisz to w koncie Google Ads, na którym posiadasz uprawnienia administratora. Oczywiście pod warunkiem, że konto Merchant Center obsługujesz za pomocą tego samego adresu e-mail. Najpierw jednak musisz połączyć konta. By to zrobić, użyj w Merchant Center opcji „łączenie”:
Teraz pozostaje już tylko utworzyć odpowiednią kampanię na koncie Google Ads. W tym celu zaloguj się do niego i kliknij na opcję dodawania nowej kampanii, jako cel działań reklamowych zaznacz "Sprzedaż", a następnie wybierz opcję „Kampania produktowa”:
Później ustalasz nazwę kampanii, lokalizację, pod którą będą widoczne reklamy produktowe, domyślną stawkę za kliknięcie i maksymalny budżet dzienny. Dostępne są również ustawienia zaawansowane, jak na przykład data rozpoczęcia i zakończenia kampanii.
Czytaj również: Google Analytics: jak mierzyć konwersję oraz Jak połączyć konta Google Analytics i Google Ads
Podsumowanie
Korzystając z Google Merchant Center i reklam produktowych, możesz w prosty sposób prezentować swoją ofertę użytkownikom Google. W przeciwieństwie do standardowych reklam Google Ads, zamiast komunikatów reklamowych, wyświetlasz zdjęcia produktów wraz z ich cenami.
Reklamy produktowe wyświetlają się osobom poszukującym konkretnych przedmiotów i prezentują najważniejsze dla konsumenta informacje (cena i wygląd). To z kolei przekłada się na duże prawdopodobieństwo konwersji.




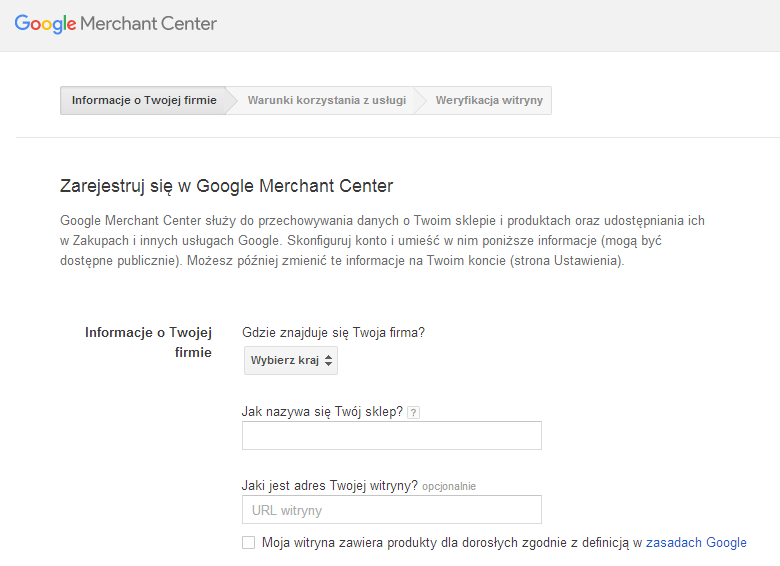
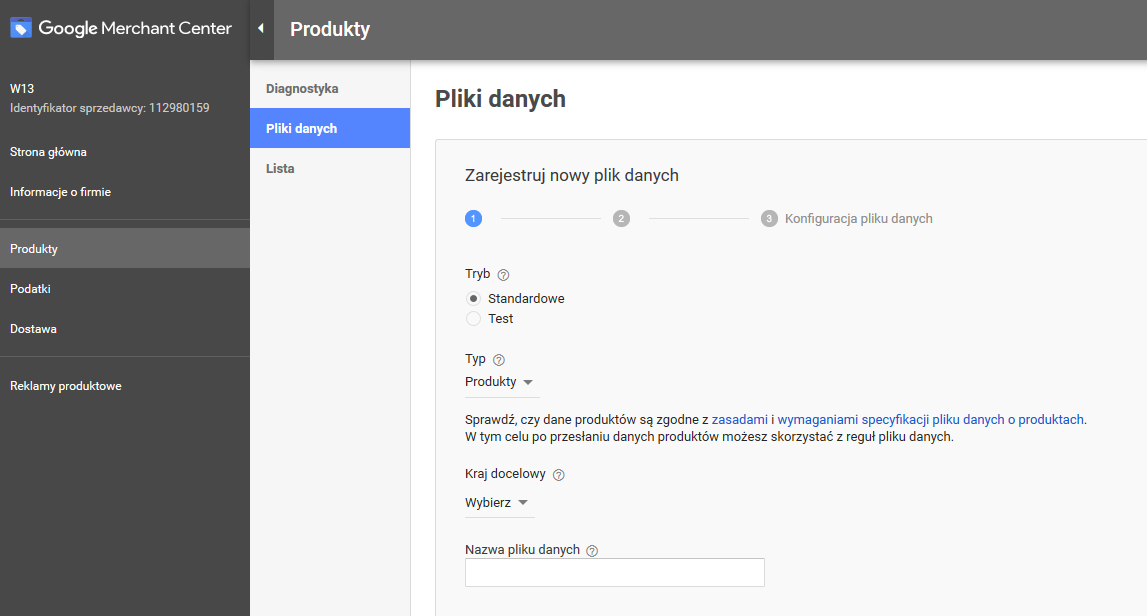
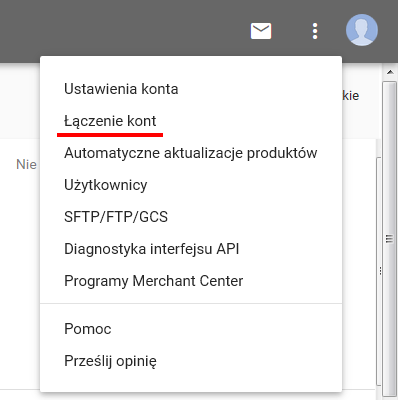





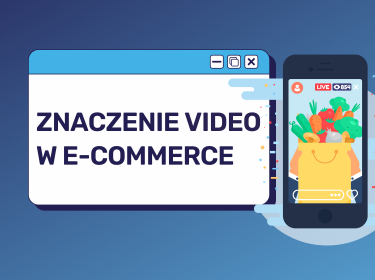




Komentarze